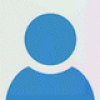Работая в Windows долгое время, пользователи забивают операционную систему программами, часть из которых принудительно записывается в область автозагрузки, что сказывается на общем времени загрузки, замедляя компьютер. Конечно, часть из программ, которые обладают автозапуском, необходимы, вроде облачных приложений, антивирусов, мессенджеров, но большинство там не нужно совершенно и их можно запускать вручную при необходимости.
В этом материале мы расскажем, как ускорить Windows 10 путем отключения программ из автозагрузки, чтобы операционная система загружалась и работала быстрее.
Как посмотреть программы в автозагрузке?
Просмотр программ в автозагрузке Windows можно с помощью Диспетчера задач. Чтобы запустить его, нужно одновременно нажать клавиши Ctrl + Shift + ESC. Второй вариант – щелкнуть правой кнопкой мыши панель задач или "Пуск" в нижней части рабочего стола и выбрать "Диспетчер задач" в появившемся меню.
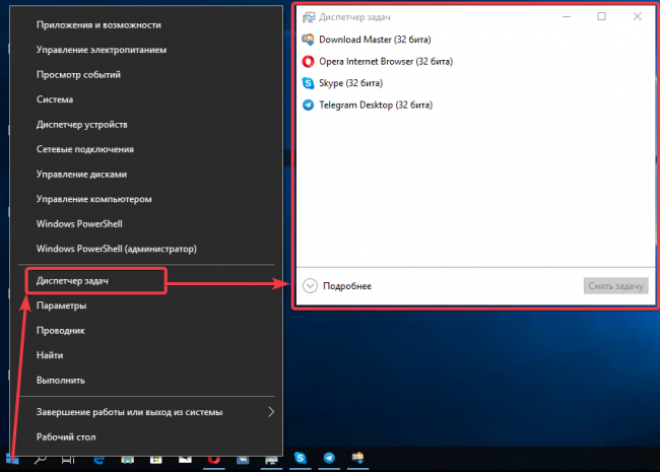
Открываем "Диспетчер задач" по правой кнопке мышки на меню "Пуск"
Когда утилита запустится первый раз, она по умолчанию будет отображать программы, которые в данный момент работают в вашей системе. Для доступа к подробной информации необходимо переместить курсор в нижний левый угол, где написано "Подробнее" и нажать.
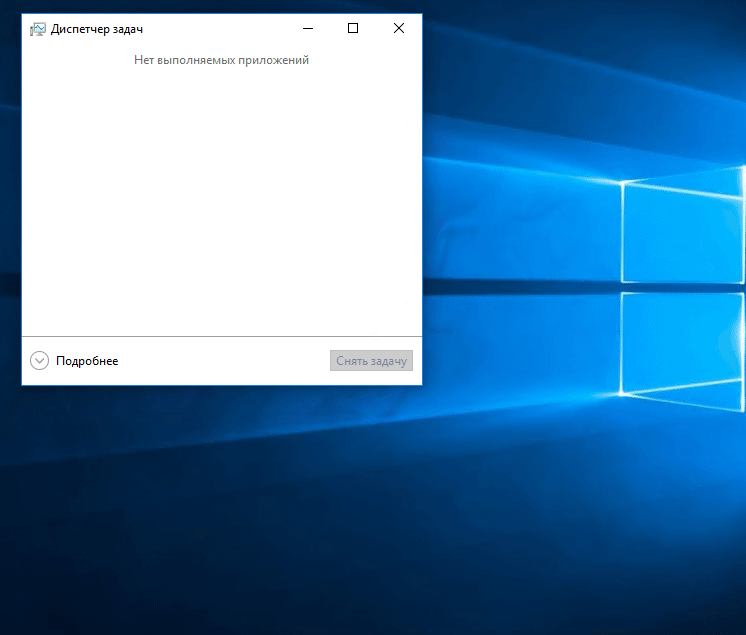
Раскрываем подробное меню "Диспетчера задач"
Теперь можно заметить большое количество отображаемой информации, включая фоновые процессы и ресурсы, которые программы используют в настоящее время. Чтобы найти элементы автозагрузки, нажмите на вкладку вверху с пометкой "Автозагрузка".
Как убрать программы из автозапуска?
После открытия вкладки "Автозагрузка" будет отображаться весь список программ, которые запускаются вместе с Windows 10. Определите, какие программы вам не нужны при старте операционной системы и просто переведите их статус в "Отключено" правой кнопкой мышки.
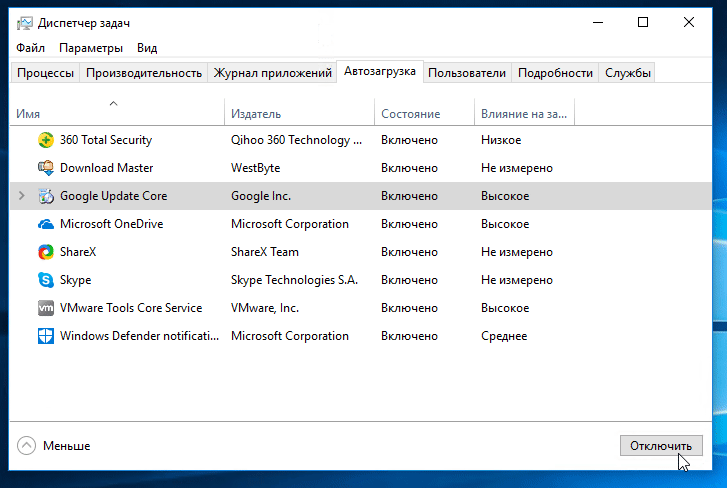
Отключаем программы из автозагрузки
Чтобы упростить задачу, щелкните столбец "Состояние", чтобы отсортировать элементы по группам включенных и отключенных приложений.
Приложение, которые будут переведены в список неактивных, больше не будет запускаться автоматически при включении компьютера. Чтобы снова включить его, просто щелкните по нему правой кнопкой мыши и выберите "Включить". Помните, необходимо перезагрузить компьютер, чтобы эти изменения вступили в силу.