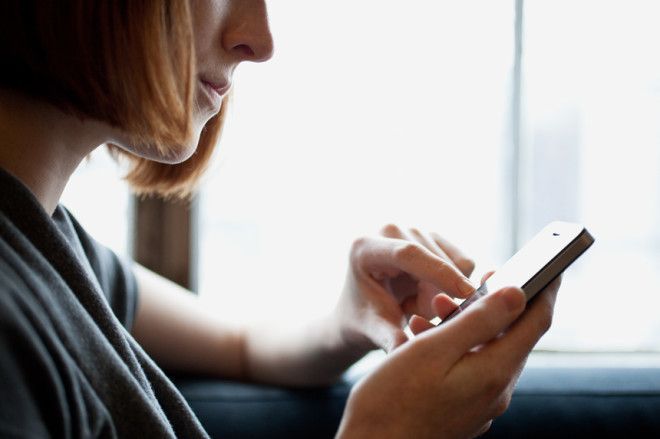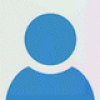1. Делайте резервные копии фотографий и видео, чтобы сберечь память
На новом телефоне ещё нет картинок и видеороликов, но пройдёт несколько дней или недель, тогда памяти станет гораздо меньше. Если вовремя настроить резервное копирование, то сообщение о заканчивающемся месте вы увидите ещё очень нескоро.
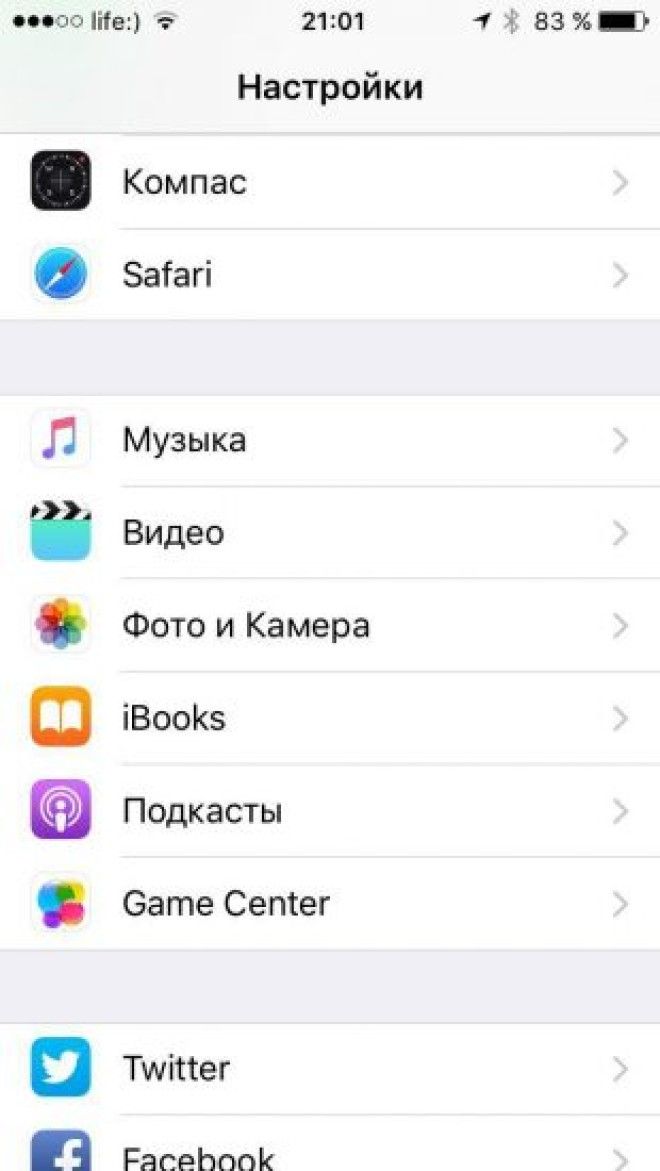
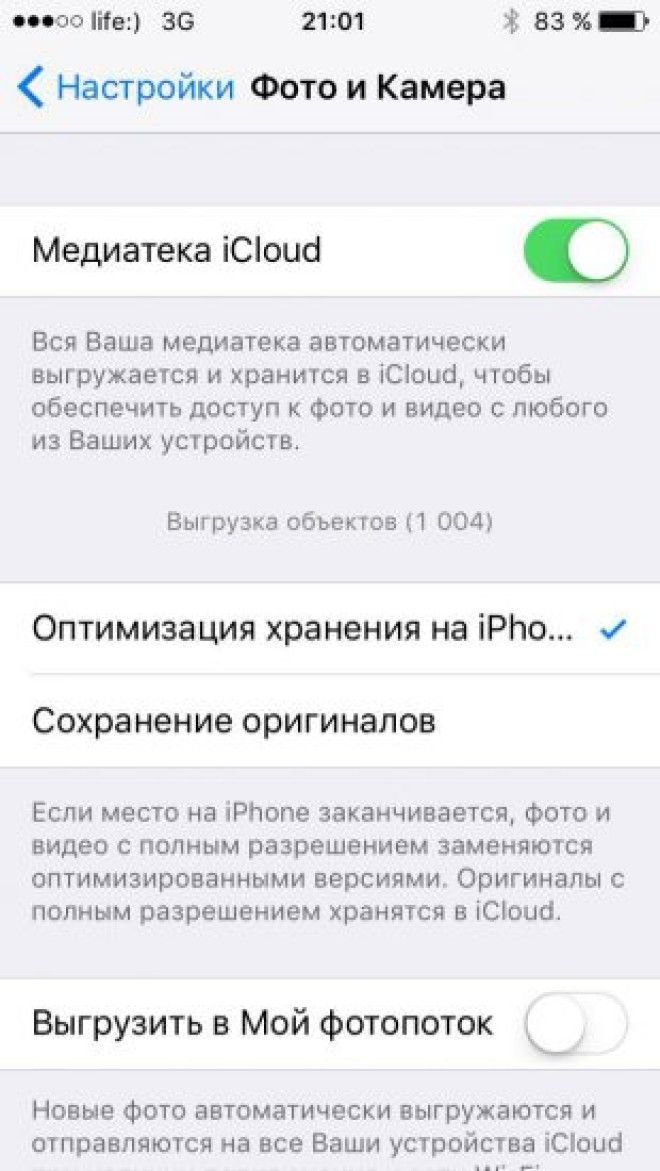
Если вы купили iPhone, то откройте настройки и найдите раздел «Фото и камера». Активируйте переключатель «Медиатека iCloud» и поставьте отметку напротив пункта «Оптимизация хранения на iPhone». Теперь локальные копии изображений и роликов будут удаляться сразу после их загрузки в облако. При желании их можно снова скачать из iCloud на телефон.
Ещё лучше с этой задачей справляется приложение «Google Фото», которое предустановлено на большинстве Android-устройств и доступно для iOS. Если вас не смущает, что все фотографии будут сжиматься до разрешения 16 мегапикселей, а видео — до 1080p, то сервисом можно пользоваться бесплатно.
Откройте приложение и войдите в настройки. Нажмите «Освободить место на устройстве», и «Google Фото» удалит с телефона все копии картинок и роликов, которые уже загружены в сервис.
2. Отключите блокировку, когда вы дома (только для Android)
Дополнительная защита вроде пин-кода — это хорошо, однако дома она обычно только мешает. На Android есть функция, которая автоматизирует отключение блокировки. Откройте настройки, выберите пункт «Блокировка устройства» и найдите раздел Smart Lock.
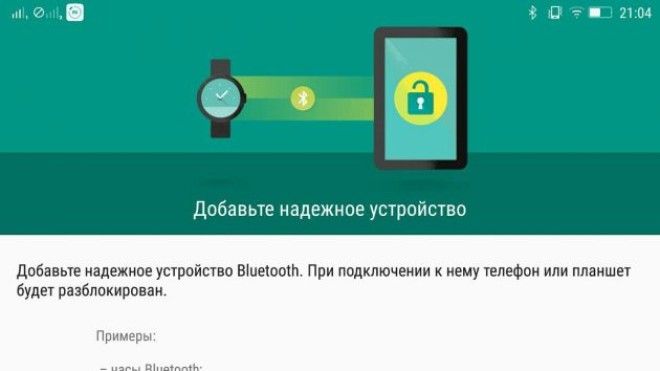
Выберите «Безопасные места» и укажите локацию на карте, в которой блокировка будет отключаться автоматически. Во вкладке «Надёжные устройства» можно проделать аналогичные действия с вещами вроде Bluetooth-колонок.
3. Укажите время, в которое телефон будет переходить в режим «Не беспокоить»
И на iOS, и на Android можно сделать так, чтобы в определённые дни и в определённое время ваше устройство было полностью бесшумным.
На iPhone в настройках найдите раздел «Не беспокоить» и активируйте переключатель «Запланировано». Так вы сможете указать промежуток времени, в который режим будет включён.
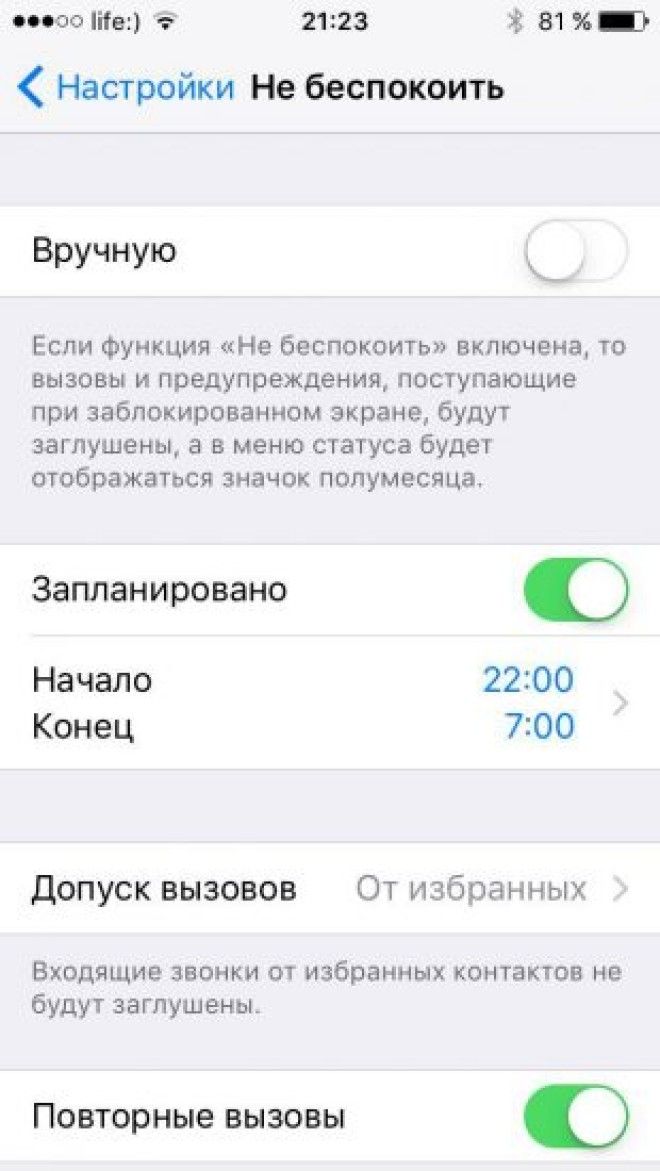
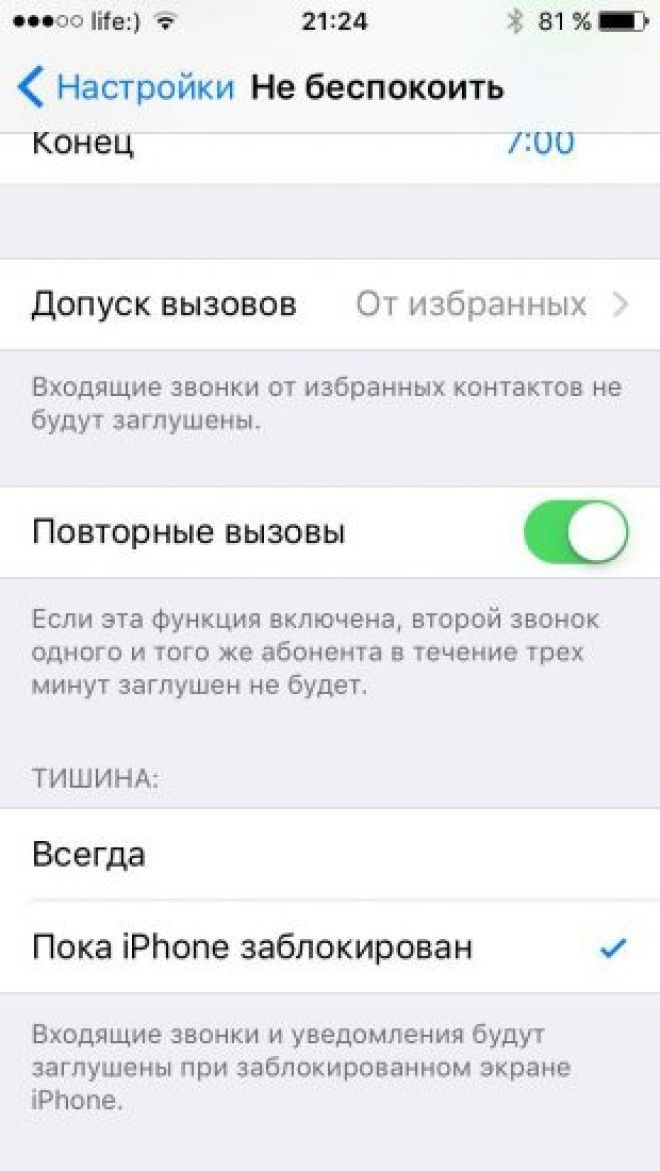
Ниже есть возможность выбрать, когда будут заглушаться звонки и уведомления — всегда или только пока iPhone заблокирован. Через меню «Допуск вызовов» можно добавить отдельные контакты в исключения.
На Android пункт «Не беспокоить» находится в «Мелодиях и громкости». Там вы можете выбрать типы оповещений, которые не будут слышны. Также можно настроить сценарии включения режима и выбрать дни недели, время начала и окончания его работы.
4. Отправляйте публикации одновременно со всех своих аккаунтов в социальных сетях
Делиться с друзьями мыслями и ссылками можно одновременно в нескольких сервисах. В этом помогают сторонние приложения. Одно из самых удобных — Buffer.
Программа для iOS и Android позволяет подключить аккаунты в Facebook, Twitter, Instagram, LinkedIn, Google+ и Pinterest. Приложение умеет прикреплять к публикациям фотографии. Во время написания сообщения можно сделать так, чтобы оно появилось, например, только в Twitter.
Посты можно ставить в очередь, чтобы они отправлялись в определённое время. На бесплатном тарифном плане есть возможность подключить по одному аккаунту и поставить в очередь до 10 публикаций в каждой социальной сети.
5. Ищите дорогу домой одним нажатием кнопки
Каждый может оказаться в ситуации, когда ему нужно быстро узнать дорогу до своего дома или показать её кому-то другому — например, если человек перебрал с выпивкой.
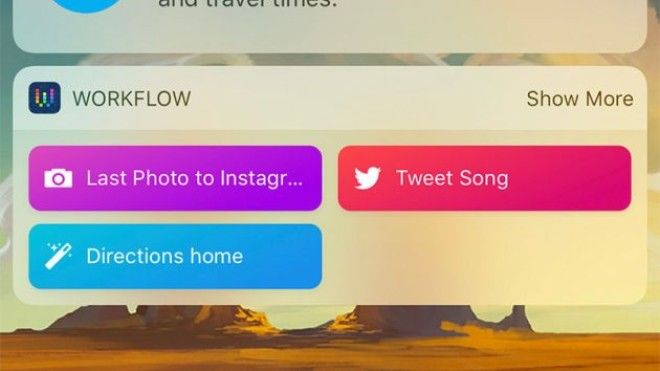
На iOS придётся загрузить приложение Workflow, которое Apple купила в этом году. На главном экране нажмите Create Workflow и выберите Today Widget. Нажмите внизу Actions и из раздела Maps перетащите элемент Street Address. Заполните всю необходимую информацию, нажмите Done, а затем снова Actions. На этот раз перетащите элемент Show Directions, выберите любимое картографическое приложение и способ перемещения. Нажмите Done, чтобы закончить, и переименуйте задачу. Теперь при нажатии на виджет вы мгновенно получите маршрут до дома.
На Android всё немного проще. Удерживайте палец на пустом месте домашнего экрана, выберите «Виджеты» и во вкладке «Карты» добавьте маршрут до дома. Он будет доступен как активный элемент на главном экране телефона.